FAQ's
Aquí puedes encontrar la respuesta a tus preguntas
Cobros y Pagos
¿Cómo proceder cuando en la emisión de una factura rectificativa se presenta el siguiente mensaje "La configuración de impuestos incluidos de esta serie es diferente de la del documento actual"?
La presentación de este mensaje significa que en el tipo de Factura Rectificativa existe una configuración de impuestos diferente de la factura correspondiente.
Para rectificar debes acceder a Ventas | Configuración | Tipos de Factura Rectificativa/Tipos de Factura, seleccionar el tipo de documento deseado y comprobar que la opción Impuestos Incluidos del área Serie tiene la misma configuración en estos dos tipos de documento.
¿Cómo liquidar una gasto ya grabado?
Para liquidar un gasto ya grabado, debes seguir los siguientes pasos:
- Acceda a Cobros y Pagos | Pagos;
- Haz clic en Crear;
- Rellena los parámetros obligatórios;
- Haz clic en Aplicar;
- Selecciona el gasto deseado;
- Haz clic en Generar;
- Rellena los campos obligatórios;
- Por fin, haz clic en Guardar y Enviar.
¿Qué documento debo emitir tras recibir un anticipo de un cliente?
Debes emitir una factura de los pagos que te han efectuado antes de la fecha de la transmisión de los bienes o de la prestación de los servicios.
¿Debo emitir un recibo cuando un cliente solo paga parcialmente una factura?
Sí. Debes emitir un recibo de liquidación parcial de la factura de un importe correspondiente al pago que has recibido.
Para liquidar parcialmente una factura, debes seguir los siguientes pasos:
- Acceda a Cobros y Pagos | Recibos;
- Haz clic en Crear;
- Rellena los parámetros obligatórios;
- Haz clic en Aplicar;
- Selecciona la factura deseada y en la colunma Sin liquidar añade el valor correspondiente al pago recebido;
- Haz clic en Generar;
- Rellena los campos obligatórios;
- Por fin, haz clic en Guardar y Enviar.
¿Puedo crear un recibo de cliente?
Sí. Puedes crear un recibo de cliente a partir del área Cobros y Pagos | Recibos. Para más información lee el artículo.
¿Puedo crear una nota de pago a un proveedor?
Sí. Puedes crear una nota de pago a proveedor en Cobros y Pagos | Pagos. Para más información lee el artículo.
Compras
¿Puedo registrar un pedido de un proveedor?
Sí. Puede registrar un pedido a un proveedor en Compras | Pedidos. Consulte el artículo para saber más.
¿Puedo registrar la entrega de material de un proveedor?
Sí. Una entrega de material se realiza después de un pedido previamente registrado en Jasmin. Puedes registrar la entrega de material en Inventario | Recepción de Mercancía | Recepciones de Mercancía. Para más información, lee el artículo.
General
¿Puedo predefinir modelos de impresión por empresa?
Sí. Para agilizar la definición de los modelos de impresión, se puede predefinir un modelo en el tipo de documento deseado.
Por ejemplo, para predefinir un modelo en las facturas de mercancías, deben seguirse los siguientes pasos:
Paso 1: Configurar modelo
- Acceder a Configuración | Modelos;
- Seleccionar un modelo ya existente y, en las operaciones de contexto, hacer clic en Copiar para Novo;
- Efectuar las modificaciones deseadas al modelo:
- En la pestaña Agrupar Entidades, hay que asegurar que en la columna Asociar están seleccionadas las casillas de los documentos deseados para que el modelo sea presentado en las definiciones de impresión;
- Hacer clic en Guardar.
Nota: Si no es necesario realizar cambios al modelo y si esto ya existe en la empresa deseada, solo deberás realizar el paso 2.
Paso 2: Aplicar modelo
- Acceder a Ventas | Facturas;
- Seleccionar una factura y, en la rueda dentada de configuración, hacer clic en Definiciones de Impresión;
- Seleccionar el esquema de impresión al que deseas aplicar el modelo;
- En la pestaña Modelo, seleccionar el modelo deseado;
- Por fin, hacer clic en Guardar.
Para obtener más informaciones sobre la configuración de los modelos, consulta el artículo ¿Cómo configurar las plantillas de impresión?
¿Puedo imprimir documentos en bloque?
Sí. Para ello, basta con seleccionar los documentos deseados en la lista y hacer clic en el botón Imprimir.
¿Puedo añadir una imagen temporaria en la impresión de los documentos?
Sí. Cuando existen, por ejemplo, campañas promocionales, puedes añadir una imagen al pie de página de tus documentos y definir la periodicidad de impresión para incluir mensajes específicos durante un periodo.
Para ello, deben ejecutarse los siguientes pasos:
- Acceder a Configuración | Plantillas | Plantillas;
- Seleccionar la plantilla deseada y, en las opciones de contexto, hacer clic en Copiar para Nuevo;
- Indicar la designación de la plantilla y la respectiva descripción;
- En la sección Imagen de pie de página, hacer clic en el ícono + del área Imágenes Temporarias de Pie de Página;
- Indicar una descripción y definir la fecha de inicio y fin del uso de la imagen;
- Cargar la imagen y seleccionar el tipo de orientación deseado;
- Hacer clic en Confirmar y, a continuación, en Guardar.
Para conocer más informaciones sobre la configuración de las plantillas de impresión, se sugiere consultar el artículo ¿Cómo configurar las plantillas de impresión?
¿Cómo ocultar columnas de la tabla de documentos?
Para simplificar la consulta de los datos de la tabla de documentos, se pueden ocultar las columnas que no se apliquen a tu negocio. Por ejemplo, en el caso de una empresa de servicios que no necesite consultar la columna del almacén, es posible removerla de la tabla de los documentos.
Para ello, en el documento debes hacer clic en la rueda dentada de configuración de la tabla (ver imagen):
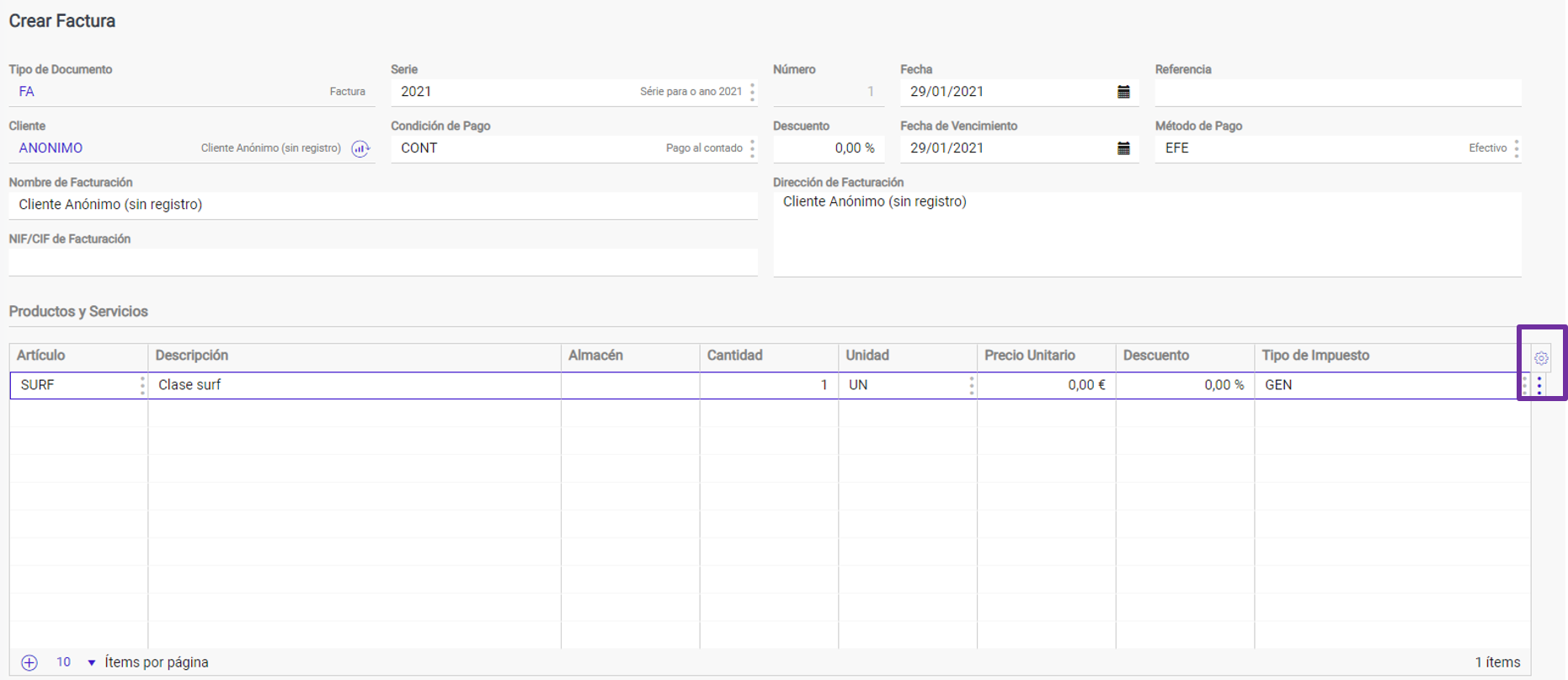
Y, a continuación, desactivar las columnas deseadas (ver imagen):
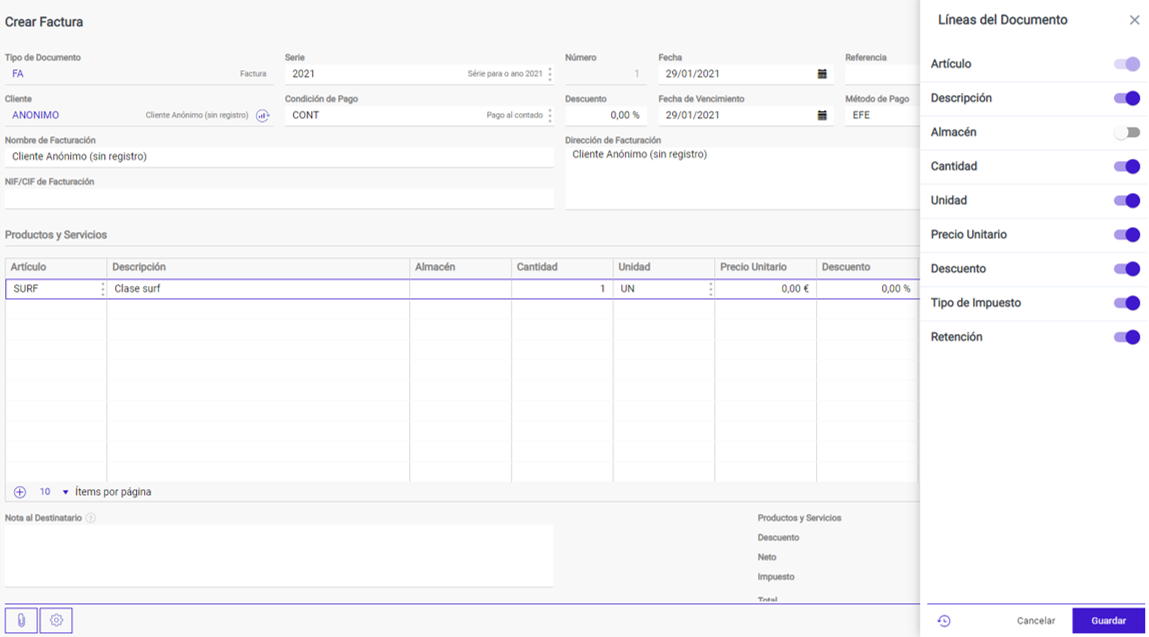
¿Existe aplicación Jasmin?
Jasmin no tiene aplicación, sin embargo, puedes acceder en cualquier sistema operativo (MAC, Windows, IOS, Android).
¿Como añadir nuevos usuarios?
Para añadir usuarios a la misma suscripción haz clic en el área de regalo personal en la esquina superior derecha y selecciona la opción Usuarios. Más tarde, debes agregar la dirección de correo electrónico en la casilla correspondiente y haz clic en Invitar. Tenga en cuenta que sólo los usuarios que tienen el perfil Administrador pueden añadir nuevos usuarios
¿Cómo modificar decimales de una moneda?
Para modificar los decimales de una moneda, debes seguir los siguientes pasos:
- Acceda a Configuración | General | Monedas;
- Selecciona la moneda que deseas editar;
- En el campo Decimales Precios añade el numero de decimales deseado;
- Por fin, haz clic en Guardar.
¿Cómo imprimir más de una via o copia de recibos y facturas?
Recibos
Para predeterminar el número de vias o copias de un recibo, debes seguir los siguientes pasos:
- Acceda a Cobros y Pagos | Configuración | Tipos de Recibo;
- Selecciona el tipo de documento que deseas configurar;
- Haz clic en Editar;
- Introducir el número de cópias deseadas en la colunma Número de Copias;
Nota: El número debe estar entre 1 y 6 (inclusive); - Por fin, haz clic en Guardar.
Para imprimir el documento, después de ajustar el número de copias, haz clic en el botón con 3 puntos en la esquina inferior izquierda. A continuación, haz clic en Imprimir y selecciona el plantilla de impresión deseada: Duplicada, Recibo ou Ticket.
Facturas
Para predeterminar el número de vias o copias de una factura, debes seguir los siguientes pasos:
- Acceda a Ventas | Configuración | Tipos de Factura;
- Selecciona el tipo de documento que deseas configurar;
- Haz clic en Editar;
- Introducir el número de cópias deseadas en la colunma Número de Copias;
- Nota: El número debe estar entre 1 y 6 (inclusive);
- Por fin, haz clic en Guardar.
Para imprimir el documento, después de ajustar el número de copias, haz clic en el botón con 3 puntos en la esquina inferior izquierda. A continuación, haz clic en Imprimir y selecciona el plantilla de impresión deseada:
- Duplicado;
- Factura de Mercancías (con o sin totales de línea con IVA);
- Fatura de Serviços (con o sin totales de línea con IVA);
- Ticket;
- Ticket con Datos de Entrega.
Nota: Cuando se imprime una primera vez, al hacer clic en Enviar y seleccionar Imprimir, el sistema imprime automáticamente el duplicado a través del respectivo documento.
Albaranes
Para predefinir el número de copias de un albarán, debes seguir los siguientes pasos:
- Accede a Inventario | Configuración | Tipos de Albarán;
- Selecciona el tipo de documento que deseas configurar;
- Haz clic en Editar;
- Introduce el número de copias deseadas en la columna "Copias";
Nota: El número debe estar encontrarse entre 1 y 6 (incluidos). - Por fin, haz clic en Guardar.
Para imprimir el documento, después de configurar el número de copias, haz clic en el botón con puntos suspensivos en el canto inferior izquierdo. A continuación, haz clic en Imprimir y selecciona el tipo de documento deseado:
- Duplicado;
- Transporte;
- Transporte (sin precio).
Nota: Después de imprimir por primera vez, al hacer clic en Enviar y seleccionar Imprimir, el sistema imprime automáticamente el duplicado del documento correspondiente.
¿Puedo imprimir facturas con notas de pie de página específicas para cada una de mis empresas?
Sí. En el caso de que exista más de una empresa, las configuraciones efectuadas en la plantilla de impresión se aplicarán a todas las empresas. Consulta el artículo para más información.
Para definir notas de pie de página específicas para cada una de tus empresas, accede a Ventas o Compras | Configuración | Tipos de Factura. Crea o selecciona el tipo de documento que deseas usar en una determinada empresa. En el editor puedes definir una Nota de Impresión que se mostrará en todas las facturas de la empresa de este tipo.
¿Qué son los Jasmin Insights?
Los Jasmin Insights son pequeños statements de negocio, como Business Advices (en esta fase, en su mayoría sobre Ventas).
A través de la interpretación de los datos de negocio, como, por ejemplo, análisis del historial y comparación con los objetivos, Jasmin produce información – Insights – para mostrar al usuario la evolución de su negocio y orientar su toma de decisiones. Los Jasmin Insights se muestran al usuario en el Panel, siempre que el sistema lo considera relevante.
¿Puede sugerirse la lista de contactos de los clientes automáticamente en la ventana de envío por email?
Sí. Basta introducir la dirección de email del cliente y/o proveedor en la ficha de entidad correspondiente.
¿Cómo enviar un documento a diversos emails pertenecientes a la misma empresa?
Para enviar un documento a diversos emails pertenecientes a la misma empresa, debes seguir los siguientes pasos:
- Selecciona la pestaña Contactos adicionales en la ficha del cliente;
- Añade el nuevo contacto;
Nota: Ten en cuenta el tipo de contacto – 01 o 02 − que vas a usar. Si deseas añadir/unir este contacto al contacto principal, selecciona el tipo 01 de sistema; - Configurar el tipo de documento y indicar que se envíe el email a los contactos de tipo 01.
Cuando el email principal es un email general de la empresa, ¿cómo enviar las facturas solo al email del director financiero de la empresa?
En este caso, tendrás que añadir el contacto del director financiero y colocarlo en una categoría con un tipo diferente de 01. Por ejemplo, colocar el email del director financiero en el tipo 02. Después, basta con acceder a las configuraciones del tipo de factura y indicar al sistema que envíe los emails a los contactos del tipo escogido en el paso anterior.
¿Puedo personalizar el envío de documentos por email (incluir información sobre campañas e/o descuentos o enviar un mensaje de felices fiestas)?
Sí, claro. Para ello, debes seguir los siguientes pasos:
- Configurar una plantilla de email en Configuración | Sistema | Plantillas de Email;
- Asignar un Código, el Asunto y el Mensaje y selecciona la Cultura;
Nota: La mayoría de los servidores de email más modernos acepta mensajes con contenido rico de HTML, por ello, recomendamos que escojas este tipo de mensaje; - Haz clic en Crear para una nueva notificación en Configuración | Sistema | Notificaciones, asignando un código a la misma e indicando la plantilla de email creada en el paso anterior;
- Por último, accede al tipo de documento y indicar la notificación que has creado;
Nota: Puedes indicar la notificación a trés tipos de documentos: Facturas, Facturas Rectificativa e Recibos.
Para saber más informaciones lee el artículo.
En los mensajes de email personalizados, ¿tengo que añadir información de contexto sobre el documento que estoy emitiendo?
Sí. Al crear una plantilla de email, es decir, al personalizar la plantilla de email que se va a enviar (por predefinición, para una determinada cultura/cliente/proveedor) puedes añadir etiquetas. Estas se sustituirán por los datos correspondientes del destinatario en el momento de elaboración del email.
Estas etiquetas son:
- %%CompanyName%% – Nombre de la empresa;
- %%PartyName%% – Nombre de la entidad comercial (no se aplica a documentos financieros);
- %%AccountingPartyName%% – Nombre de la entidad de facturación;
- %%DocumentDate%% – Fecha del documento;
- %%Document%% – Identificación del documento, como, por ejemplo, FA.2016.1;
- %%DocumentTitle%% – Nombre de la entidad del documento, como, por ejemplo, pedido/factura;
- %%DocumentTypeDescription%% – Descripción del tipo de documento;
- %%Reference%% – Referencia del documento;
- %%Amount%% – Importe del documento;
- %%Currency%% – Moneda del documento;
- %%CurrencySymbol%% – Símbolo de la moneda del documento;
- %%CurrencySymbol%% – Símbolo de la moneda del documento;
- %%Remarks%% – Observaciones del documento;
- %%User.Name%% – Nombre del usuario de Jasmin;
- %%User.Email%% – Email del usuario de Jasmin;
- %%Product.Name%% – Nombre del producto;
- %%Organization.Name%% – Nombre de la organización;
- %%Date.Now%% – Fecha/Hora actual;
- %%Date.Year%% – Año actual;
- %%Date.Month%% – Mes actual;
- %%Date.Day%% – Día actual;
- %%Date.DayOfWeek%% – Día de la semana actual.
¿Puede imprimirse en duplicado o triplicado?
Sí, es posible. Para cada tipo de documento, el número de copias que se imprime está asociado a la Serie del documento correspondiente y puede modificarse.
Por ejemplo, para imprimir facturas en duplicado hay que acceder a Ventas | Configuración | Tipos de Factura, seleccionar el tipo de factura y Editar. Después, en la tabla de las Series, puede modificarse el número de Copias a 2. Así, este tipo de documento se imprimirá siempre en duplicado.
Para más información sobre la creación de nuevas series lee el artículo.
¿Las extensiones tienen borradores?
Sí. Funcionan de la misma forma que los demás borradores.
Al desactivar una extensión, ¿esta se borra?
No. La extensión se señala como no activa y solo estará accesible de nuevo si se activa en la página de la base de su registro.
¿Cómo puedo acceder a un borrador?
Para acceder a un borrador, haz clic en el botón Borradores. Después, selecciona el grupo temporal en el que se encuentra el borrador y, a continuación, haz clic en el borrador deseado. Se abrirá automáticamente el modo de edición del registro, para terminar la introducción de datos y guardar.
Al crear una entidad, ¿puede modificarse la empresa cuando el sistema la ha introducido automáticamente?
Depende. Si el usuario tiene permisos de acceso a más de una empresa sí.
Al crear una entidad, ¿puede modificarse la empresa a cualquier momento (antes de guardar)?
Sí, pero perderás todos los datos si contestas afirmativamente al mensaje mostrado para avisar sobre esto y que pregunta al usuario si desea continuar.
¿Puedo modificar la empresa de una entidad ya creada?
No. En el escenario que existe actualmente, tras la creación de una entidad, no se puede modificar la empresa asociada a esta.
¿Puede definirse una empresa por predefinición?
No. No es posible definir una empresa por predefinición.
¿Cómo personalizar los mensajes de email a través del país o idioma?
Para personalizar los mensajes de email a través del país o idioma, debes seguir los siguientes pasos:
- Crear una plantilla de email para cada idioma, seleccionando el idioma deseado en el campo Cultura;
- Editar la notificación asociada a los tipos de documentos y añadir las nuevas plantillas de email;
Nota: Por predefinición, la plantilla se usará cuando el sistema no encuentre la plantilla para la cultura que busca; - Validar la cultura del cliente en la ficha principal de la entidad. La cultura se sugiere cuando se indica el País.
Al enviar un email, Jasmin busca la plantilla cuya cultura es igual que la cultura introducida en la ficha de la entidad. Si no se encuentra, usará la plantilla predefinida.
¿Es importante crear el presupuesto de la empresa e introducir los datos en la cuenta de resultados?
Sí. Al crear el presupuesto de tu empresa, es decir, al registrar una estimación de los ingresos y gastos previstos, introduces datos útiles que permiten que el sistema siga tu negocio a través de indicadores de desempeño y de la cuenta de resultados, que se puede visualizar como gráfico o como tabla (anual o mensual).
Inventario
Tengo artículos que no generan stock. Debo indicar el almacén en las facturas?
No. Cuando los artículos de ventas no generan stock, no es necesario indicar el almacén en las facturas ni en la propia ficha del artículo.
Al crear una factura, siempre que añadir un artículo, Jasmin tiene el siguiente comportamiento:
- Si el artículo gestiona stock y tiene el almacén definido, Jasmin sugiere el almacén definido en la ficha del artículo;
- Si el artículo gestiona stock y no tiene el almacén definido, é sugerido el almacén por defecto en las definiciones de stock de la empresa;
- Si el artículo no gestiona stock y no tiene el almacén definido, la columna “Almacén” no es introducida y podrá guardar la factura sin indicar esta información.
¿Puedo cerrar líneas de los albaranes?
Sí. En el escenario en que los albaranes no son totalmente facturados, puedes editar un albarán e indicar el estado Cerrado para el artículo correspondiente.
Para cerrar las líneas de los albaranes, debes seguir los siguientes pasos:
- Accede a Inventario | Expedición | Albaranes;
- Selecciona un documento o cría un nuevo;
- En la línea del artículo, haz clic en la opción de contexto de la línea correspondiente y selecciona Campos adicionales;
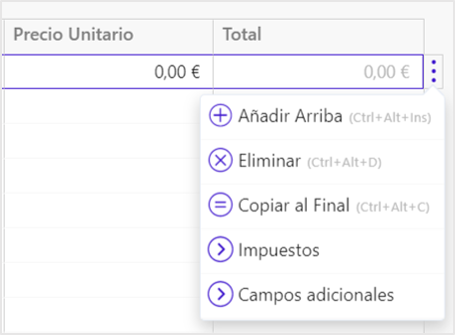
- En el campo Estado de la Línea del Documento selecciona la opción Cerrado;
- Haz clic en Confirmar;
- Selecciona Guardar.
¿En qué consisten los recuentos físicos?
Durante la fase de los recuentos físicos se introducen los recuentos reales efectuados en los diversos almacenes. Si lo deseas, puedes importar directamente los recuentos a partir de la información de los terminales de recogida de datos.
¿Qué es la preparación del inventario?
En la fase de preparación del inventario se crea un documento en el que se identifican los artículos que formarán parte del inventario. Después de esta identificación, pueden imprimirse documentos de apoyo al recuento o exportar los artículos a terminales de recogida de datos.
Legal y Fiscal
¿Quién está obligado a entregar el modelo 303?
Todas las empresas que practican actividades económicas tienen que presentar obligatoriamente el modelo 303, independientemente del resultado del modelo (a compensar, a pagar o a cobrar).
¿Cómo consultar los Informes de Movimientos de Impuestos y de Retenciones?
El informe de Movimientos de Impuestos permite consultar los tipos de impuesto o de Exención aplicados a los documentos generados. El informe de Movimientos de Retenciones permite analizar los importes retenidos y el porcentaje de impuesto aplicable.
Estos informes están disponibles en Impuestos | Explorar | Movimientos de Impuesto/Movimientos de Retenciones.
¿Cómo crear una factura simplificada en Jasmin?
La factura simplificada puede emitirse a partir del área Compras | Facturas. Los pasos son idénticos que los de la emisión de una Factura al Contado, pero seleccionando el tipo Factura Simplificada.
¿Cuál es la diferencia entre una Factura y una Factura Simplificada?
Una Factura no tiene límite de valor de facturación y puede emitirse a un cliente con o sin NIF.
Una Factura Simplificada tiene un límite de valor de facturación y solo se puede usar para mercancías hasta un importe máximo de 1000 euros y servicios hasta un importe máximo de 400 euros, asín como se emite a un cliente sin NIF (venta al contado al consumidor final).
Ventas
¿Puedo añadir la referencia de un documento externo en las facturas?
Sí. En los diversos escenarios en que el documento que ha originado una factura no está en Jasmin, puedes indicar manualmente la referencia a este documento a través de un campo adicional en las operaciones de la línea de la tabla “Productos y Servicios”:
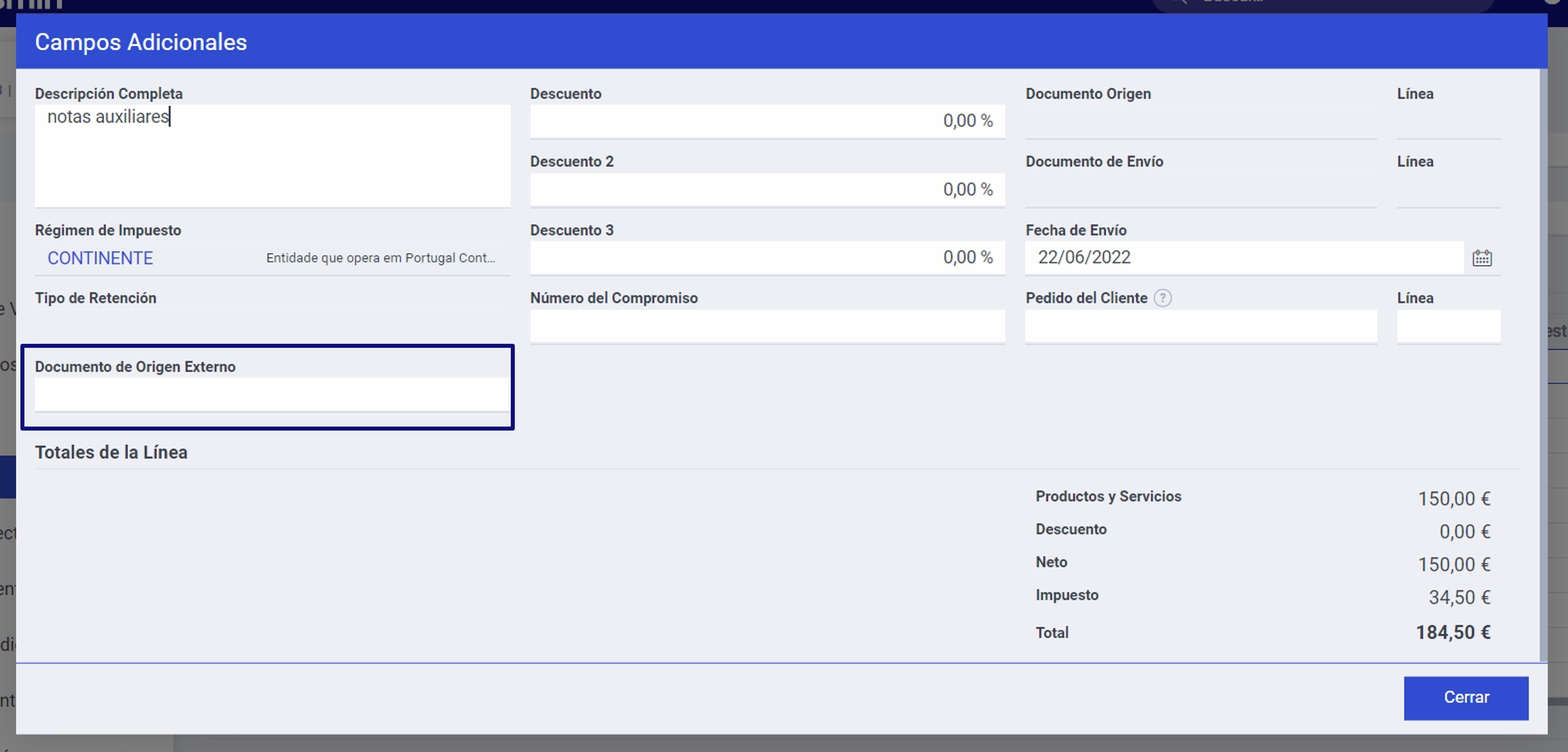
Para añadir la referencia a un documento externo de las facturas, debes crear una factura y, a través de los tres puntos de la línea de la tabla “Productos y Servicios”, hacer clic en Campos Adicionales e introducir el campo Documento de Origen Externa.
Nota: Este campo solo está disponible si no existe una referencia a un documento interno (existente en Jasmin), por ejemplo, si creas una factura a partir de un pedido o presupuesto.
¿Puedo imprimir el IBAN en una factura?
Sí. Puedes añadir el IBAN en las facturas y facturas rectificativas a través de las definiciones de impresión del documento, pero deber asegurar primero que el IBAN es asociado correctamente a la cuenta bancaria en cuestión.
Para activar la impresión del IBAN en las facturas, deben seguirse los siguientes pasos:
- Accede a Ventas | Facturas/Facturas Rectificativas;
- Cría una factura con todos los datos aplicables o selecciona una ya existente;
- En las definiciones de impresión, selecciona el tipo de factura y, a continuación, haz clic en Datos del Documento;
- En “Column141”, activa la opción Visible;
- Haz clic en Confirmar.
¿Puedo indicar la referencia de un pedido externo en una factura?
Sí. Para indicar el pedido externo en una factura o factura rectificativa, deben seguirse los siguientes pasos:
- Accede a Ventas | Facturas/Facturas Rectificativas;
- Crie una factura con todos los datos aplicables;
- En la línea del artículo, haz clic en las operaciones de contexto y, a continuación, haz clic en Campos Adicionales;
- En el campo Pedido del Cliente, indica la referencia del pedido que deseas incluir en el documento;
- Haz clic en Cerrar y, a continuación, guarda la factura.
Si deseas imprimir esta información, accede a las definiciones de impresión de la factura y en Líneas del documento | Segunda línea, activar la opción Pedido del Cliente.
¿Cuáles son las nuevas reglas de IVA en el comercio electrónico?
Las nuevas reglas de IVA, vigente desde el día 1 de julio, establecen un nuevo régimen de IVA para el comercio electrónico y para las transacciones intracomunitarias con el objetivo de y luchar contra el fraude y la evasión fiscal.
Entre otras modificaciones, las nuevas reglas establecen:
- el fin de la exención de IVA en las compras fuera de la UE de valor inferior a 22€;
- la presentación de una nueva declaración en aduana para los pedidos de bajo valor (a presentar en la frontera);
- el pago de IVA en conformidad con las leyes del país de destino, o sea, todos los artículos vendidos en plataformas digitales deben ser declarados en aduana y serán tasados con el IVA del país de destino.
¿Puedo convertir presupuestos directamente en facturas?
Sí. Para simplificar el flujo de trabajo, puedes crear facturas a partir de los presupuestos pendientes de dos formas:
- A través de la opción Factura, disponible en la pestaña Presupuestos Pendientes (Ventas en Curso) del panel operacional;
- En el presupuesto, a través del botón Convertir en.
Al crear la factura, puedes añadir o remover productos y servicios y, después de hacer clic en Guardar, el presupuesto es cerrado automáticamente. Si posteriormente cancelas la factura, el presupuesto quedará en el estado Abierto.
¿Cómo imprimir facturas en inglés?
Para imprimir facturas en inglés, debes seguir los siguientes pasos:
- Accede al área de usuario y haz clic en Perfil;
- En la página presentada, cambia el Idioma del usuario a inglés y haz clic en Guardar;
- En Jasmin, en el área de usuario, haz clic en Terminar sesión;
- Vuelve a entrar en Jasmin;
- Imprime el documento deseado.
¿Por qué el precio del artículo no se carga automáticamente en las facturas?
En Jasmin, el precio del artículo se carga automáticamente en las facturas. Si esto no ocurre, la configuración de impuestos y la lista de precios no están correctamente configuradas.
Para cargar automáticamente el precio de los artículos en las facturas, debes seguir los siguientes pasos:
Paso 1: Comprobar la configuración de impuestos
Debes comprobar si la configuración de la serie del tipo de documento y la lista de precios de la ficha del cliente tienen la misma configuración de impuestos (impuesto incluido o no). Para ello, debes seguir los siguientes pasos:
Tipo de documento
- Accede a Ventas | Configuración | Tipos de Factura;
- Selecciona el tipo de documento deseado;
- Comprueba la configuración de impuestos en el área Serie.
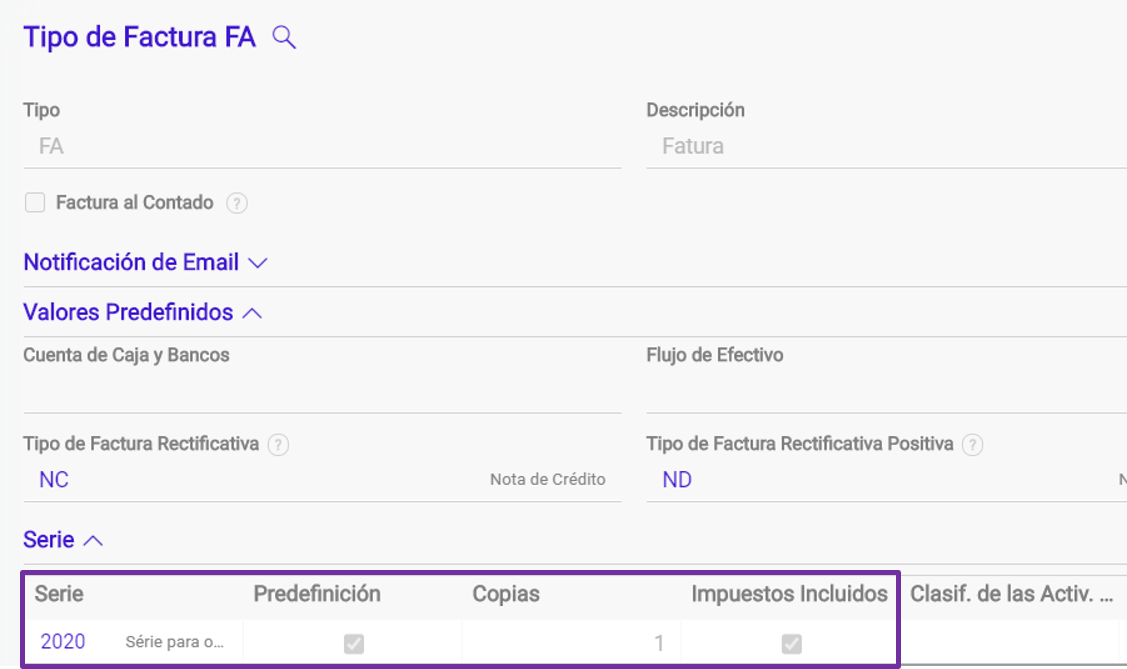
Lista de precios de la ficha del cliente
- Accede a Ventas | Configuración | Lista de Precios;
- Selecciona la lista de precios deseada;
- Comprueba si la lista de precios seleccionada tiene la misma configuración que el tipo de documento.
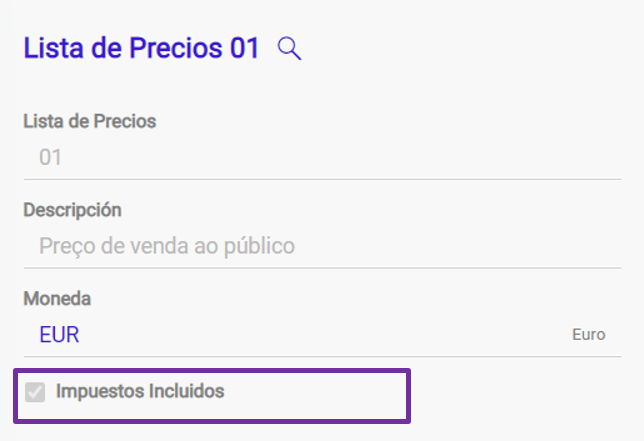
Paso 2: Comprobar la lista de precios de la ficha del artículo y del cliente
Después de comprobar la configuración de impuestos, debes asegurar que la lista de precios y el precio definidos en la ficha del artículo corresponden a los definidos en la ficha del cliente.
Ficha del Artículo
- Accede a Ventas | Artículos de Ventas;
- Selecciona el artículo deseado;
- En la pestaña Ventas comprueba la Lista de Precios y el Precio seleccionados.
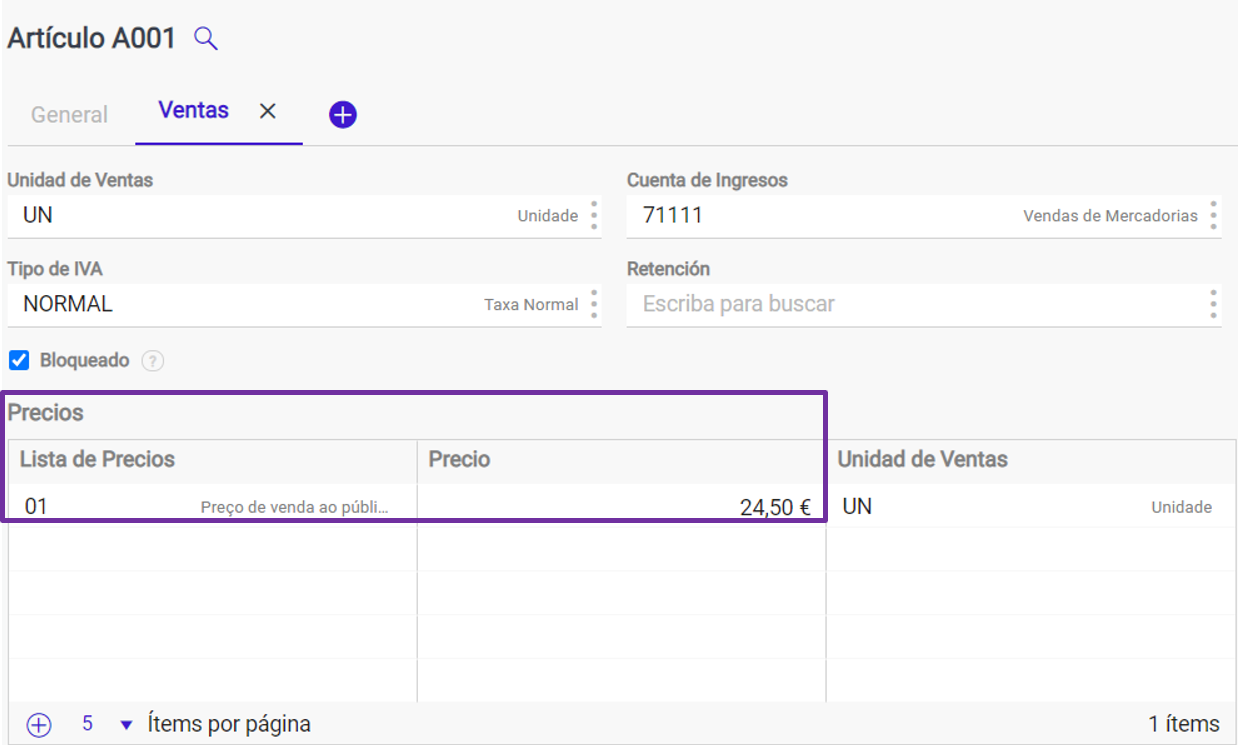
Ficha del Cliente
- Accede a Ventas | Clientes;
- Selecciona el cliente deseado;
- En la pestaña Cliente comprueba si la lista de precios seleccionada corresponde al indicado en la ficha del artículo.
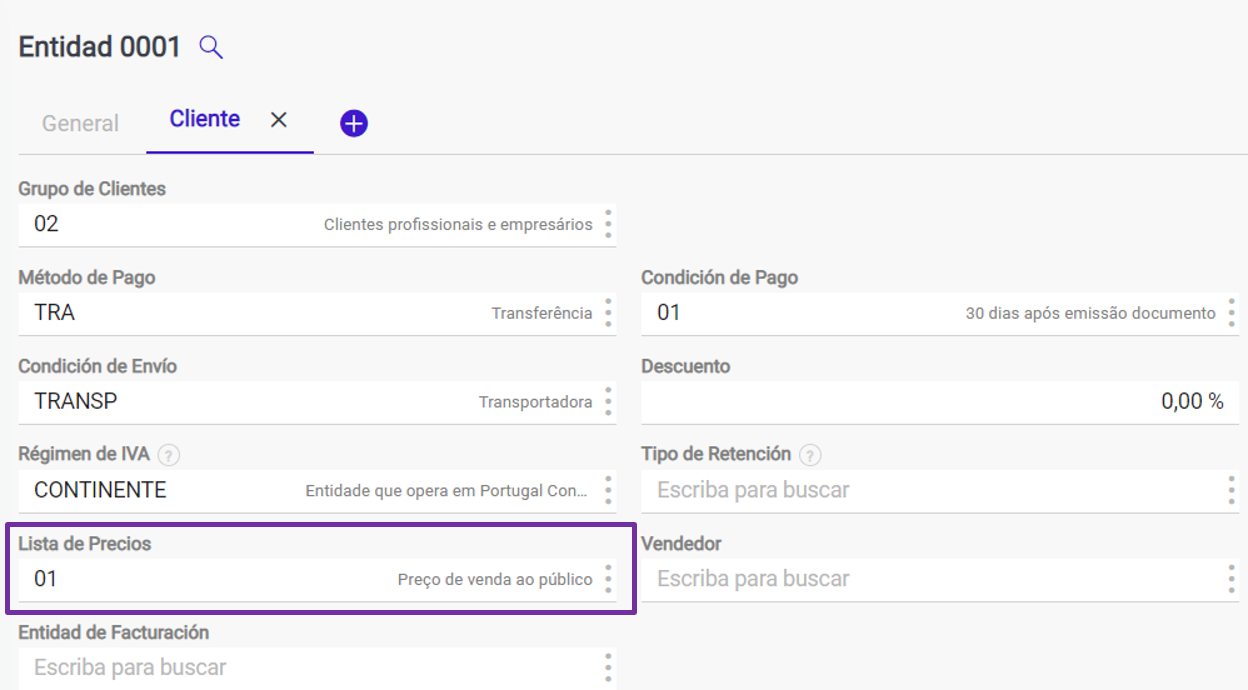
¿Puedo ocultar campos al imprimir documentos?
Sí, puedes ocultar campos al imprimir diversos documentos.
Si, por ejemplo, deseas ocultar campos al imprimir una factura, debes seguir los siguientes pasos:
- Accede a Ventas | Facturas;
- Selecciona la factura deseada;
- Haz clic en las opciones de contexto y selecciona Definiciones de Impresión;
- Selecciona el tipo de factura deseado;
- Expande las definiciones del documento;
- Selecciona los campos que deseas ocultar;
Nota: Por defecto, los campos están visibles; - Por fin, haz clic en Confirmar.
¿Puedo rectificar una factura después de enviarlo al cliente?
Si. Una factura creada no puede ser modificado. Sin embargo, puedes corregirlo a través de una factura rectificativa.
Para crear una factura rectificativa, debes seguir los siguientes pasos:
- Accede a Compras o Ventas | Facturas;
- Selecciona la factura deseada;
- Haz clic en Rectificar y selecciona la opción Restar al importe;
- Introduce el campo Motivo;
- Comprueba los campos que deseas rectificar;
- Selecciona la casilla Mueve Stock si deseas que el abono o el cargo realice automáticamente el ajuste del inventario;
- Por fin, selecciona Guardar y Enviar.
Para más información lee el artículo.
¿Es importante configurar un grupo de clientes?
Sí. Esta configuración ayuda la gestión de las entidades, listas y mapas. Cuando crear nuevos clientes, estes datos son cargados por predefinición agilizando el proceso de ventas.
Los datos indicados en el grupo de clientes se pueden modificar en cualquier momento y de acuerdo con las reglas de cada usuario. Es sólo una manera de facilitar y agilizar la creación de las entidades de forma genérica.
¿Cómo configurar el logotipo en una factura?
Para configurar el logotipo en una factura, debes seguir los siguientes pasos:
- En el menú de navegación selecciona Configuración | Sistema | Plantillas;
- Selecciona una plantilla (por ejemplo, Document);
- Haz clic en Ver para acceder al formulario en el que podrás modificar la plantilla;
- En la pestaña Apariencia podrás cargar una nueva imagen, haciendo clic en esa opción o modificando las definiciones del logotipo existente como, por ejemplo, altura y ancho, arrastrando el puntero correspondiente hacia la derecha o la izquierda en la regla correspondiente;
- La vista previa de los cambios puede verse a la derecha de la pantalla;
- Para guardar los cambios, selecciona Guardar.
- Después, en el menú de navegación, accede a Configuración | Sistema | Grupos Entidad Plantilla. Informamos que las plantillas disponibles corresponden a los siguientes documentos:
- AP01 – Accounts Payable (Pagos a proveedores);
- AR01 – Accounts Receivable (Cobros de clientes);
- DF – Default;
- List – List;
- P01 – Purchases (Pedidos de compras);
- P02 – Goods Receipt (Entrada de Stock);
- P03 – Invoice Receipt (Factura de compras a proveedores);
- S01 – Sales (Presupuesto y pedidos de ventas);
- S02 – Shipping (Documentos de transporte);
- S03 – Billing (Factura de ventas de clientes, Facturas Rectificativas)
- Selecciona el módulo deseado, es decir, en el que se encuentra el documento al que se va a aplicar la nueva plantilla (por ejemplo, para facturas será Billing, para presupuestos será Sales);
- Para probar, selecciona Sales;
- Haz clic en Editar;
- Añade la plantilla que has editado a la sección Plantillas;
- Selecciona el cuadro de selección Predefinido correspondiente;
- Para visualizar el aspecto del logotipo en un documento, emite un presupuesto.
¿Puedo registrar una factura en moneda extranjera?
Sí. Jasmin permite la utilización de diferentes monedas en la gestión de las listas de precios y en los movimientos de documentos. Puede emitir una factura en moneda extranjera a partir de el área Ventas | Factura. Consulte el artículo para saber más.
¿Puedo emitir una factura para un cliente intracomunitario o de un mercado externo?
Sí. En Jasmin pueden emitirse facturas para clientes intracomunitarios o de mercados externos. Para ello, hay que definir el régimen de impuestos de la entidad en la ficha de cliente en Ventas | Clientes, en la pestaña Cliente. Para más información lee el artículo.
¿Puede emitirse una factura con fecha anterior a la última factura?
Sí. Para ello, debes crear una nueva serie que se refiera a la fecha deseada. Recuerda que el n.º de serie y las fechas de emisión deben ser secuenciales y crecientes.
¿Cómo proceder después de emitir una factura con un NIF incorrecto?
Si aún no has enviado la factura al cliente, debes anular la factura.
Si ya has enviado la factura al cliente, podrás emitir una factura rectificativa con el importe total de la factura y emitir una nueva.
¿Puede modificarse un motivo de exención?
Sí. Al introducir los datos de la factura de un artículo exento, haz clic en el total de la factura.
Se abre una ventana emergente en la que podrá seleccionar la línea del artículo, hacer clic en el menú de la columna Motivo, seleccionar la opción Lista y escoger otro motivo de exención.
