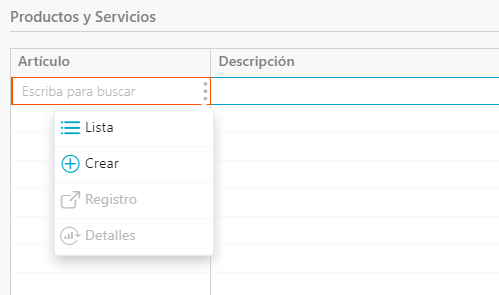Al emitir un documento en Jasmin, puedes crear artículos directamente a partir del documento correspondiente. Por ejemplo, al emitir una factura, si es necesario indicar un artículo que aún no fue creado en Jasmin, puedes crearlo a partir de la factura.
Para ello, basta con hacer clic en la línea del Artículo y seleccionar la opción Crear a través de las opciones de contexto, según la siguiente imagen:
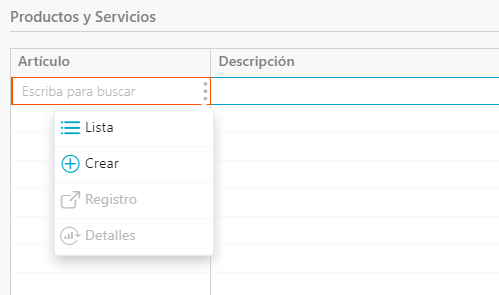
Después de hacer clic en Crear, serás reencaminado para la página de creación de artículos donde deberás introducir los campos obligatorios. Al final, haz clic en Guardar y Volver y vuelve automáticamente para la página anterior.
Para agilizar el proceso de creación de artículos, Jasmin posibilita la duplicación de diversos registros y estos heredan todas las informaciones y configuraciones del artículo original.
Duplicar artículos
Para duplicar un artículo, debes seguir los siguientes pasos:
- Accede a Compras | Artículos de Compras;
- Selecciona el artículo que deseas clonar;
- Haz clic en otras opciones en el canto inferior izquierdo y selecciona la opción Copiar a Nuevo.
Nota: Si esta opción está activa, puedes realizar el mismo proceso en todos los artículos u otros registros.
Ocultar artículos
Para ocultar artículos que ya no utilizas, debes seguir los siguientes pasos:
- Accede a Compras | Artículos de Ventas;
- Selecciona el artículo que deseas ocultar;
- Haz clic en Editar;
- Selecciona la pestaña Compras;
- Activa la casilla Bloqueado;
- Por fin, haz clic en Guardar.
Nota: Cuando ocultas un artículo no podrás utilizarlo en nuevos procesos de compras, pero continuará disponible para devoluciones.
La gestión de las compras es una herramienta estratégica para las empresas, una vez que permite analizar los resultados y el margen de beneficio, así como mejorar la productividad y la calidad de los productos.
Al gestionar tus compras de forma eficiente, controlas todo el circuito de compras, asegurando la calidad de los productos y el stock existente. Así, consigues evitar la duplicación de artículos y gastos desnecesarios, garantizando la salud financiera de tu negocio.
Para analizar las compras basta con acceder a Compras | Explorar y seleccionar Análisis de Compras Anual. Esta opción permite filtrar la información, según los criterios de búsqueda, así como exportar los resultados mostrados a CSV e imprimir tanto la lista como la página.
Para crear un proveedor en Jasmin basta con introducir las informaciones del proveedor deseado y confirmar los datos relativos al pago a realizar.
Debes comprobar si los campos introducidos automáticamente están correctos (Método de Pago, Condición de Pago, Condición de Envío y Régimen de IVA).
Crear proveedor
Para crear un proveedor, debes seguir los siguientes pasos:
- Accede a Compras | Proveedores;
- Selecciona Crear;
- En la pestaña General indica el nombre del proveedor en el campo correspondiente;
- Introduce los restantes campos;
- En la pestaña Proveedor comprueba si los campos están introducidos correctamente;
- Por fin, haz clic en Guardar.
Eliminar proveedor
Para eliminar un proveedor, debes seguir los siguientes pasos:
- Accede a Compras | Proveedores;
- Selecciona en la lista el proveedor que deseas eliminar;
- Haz clic en el botón Eliminar presente en la esquina inferior izquierda;
- Por fin, confirma el mensaje.
También se puede eliminar un proveedor a partir de la ficha correspondiente.
Nota: Puedes eliminar un proveedor si este no se utilizó en transacciones. Sin embargo, lo puedes bloquear para que quede oculto.
Las transacciones con un Proveedor Intracomunitario o de un Mercado Externo obedecen a regímenes de IVA específicos, que debes tener en cuenta en el momento de realizar la facturación. Para registrar este tipo de compra, hay que asociar la información sobre el Régimen de IVA a la ficha del proveedor.
Para registrar una compra a proveedor intracomunitario o de un mercado externo, debes seguir los siguientes pasos:
- Acceder a Compras | Proveedores;
- Selecciona una ficha de proveedor o haz clic en Crear para una ficha nueva;
- Selecciona el impuesto deseado en el campo Impuestos de la Entidad, según el correspondiente espacio fiscal;
- Por fin, haz clic en Guardar y Nuevo.
Después de asociar el impuesto, al registrar una factura para esa entidad, el Régimen de IVA correspondiente se sugiere automáticamente.
Puedes registrar una compra con pago al contado a través de una Factura al Contado, que es un documento que se liquida en el momento en el que se introduce y que no genera ningún pendiente.
Para registrar este tipo de documento, debes seguir los siguientes pasos:
- Accede a Compras | Facturas;
- Haz clic en Crear;
- En el campo Tipo de Documento selecciona la opción Tu Factura/Recibo (TFR);
- Introduce los demás datos obligatorios, según los artículos que se van a facturar;
Nota: Si el método de pago es un cheque, deberás indicar la serie de cheques, así como el número del cheque usado para realizar el pago;
- Al final, haz clic en Guardar.
Para registrar una Factura al Contado de otro software, debes seguir los siguientes pasos:
- Accede a Compras | Configuración | Tipos de Factura;
- Haz clic en Crear;
- Introduce el código del nuevo Tipo de documento y su Descripción en los respectivos campos;
- Selecciona la casilla Factura al Contado;
- Asocia una serie al tipo de documento;
- Por fin, haz clic en Guardar.