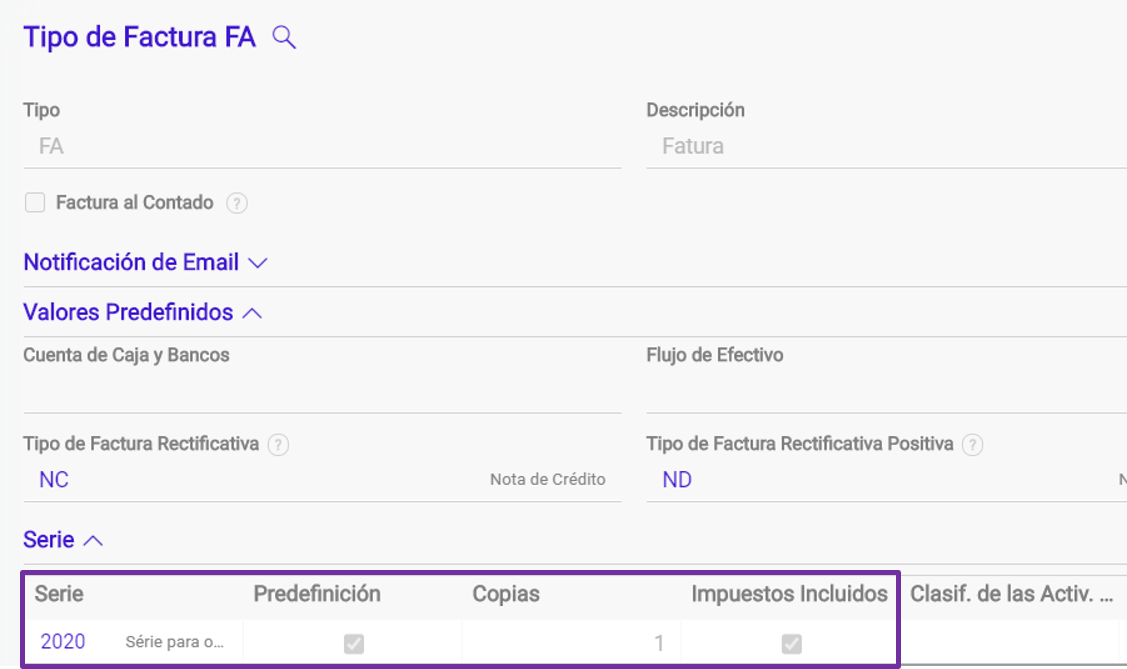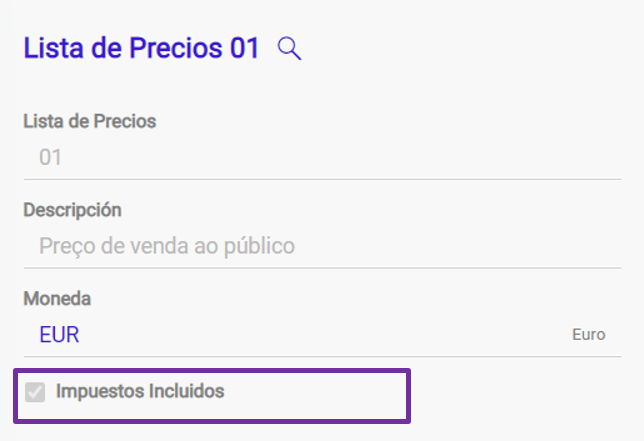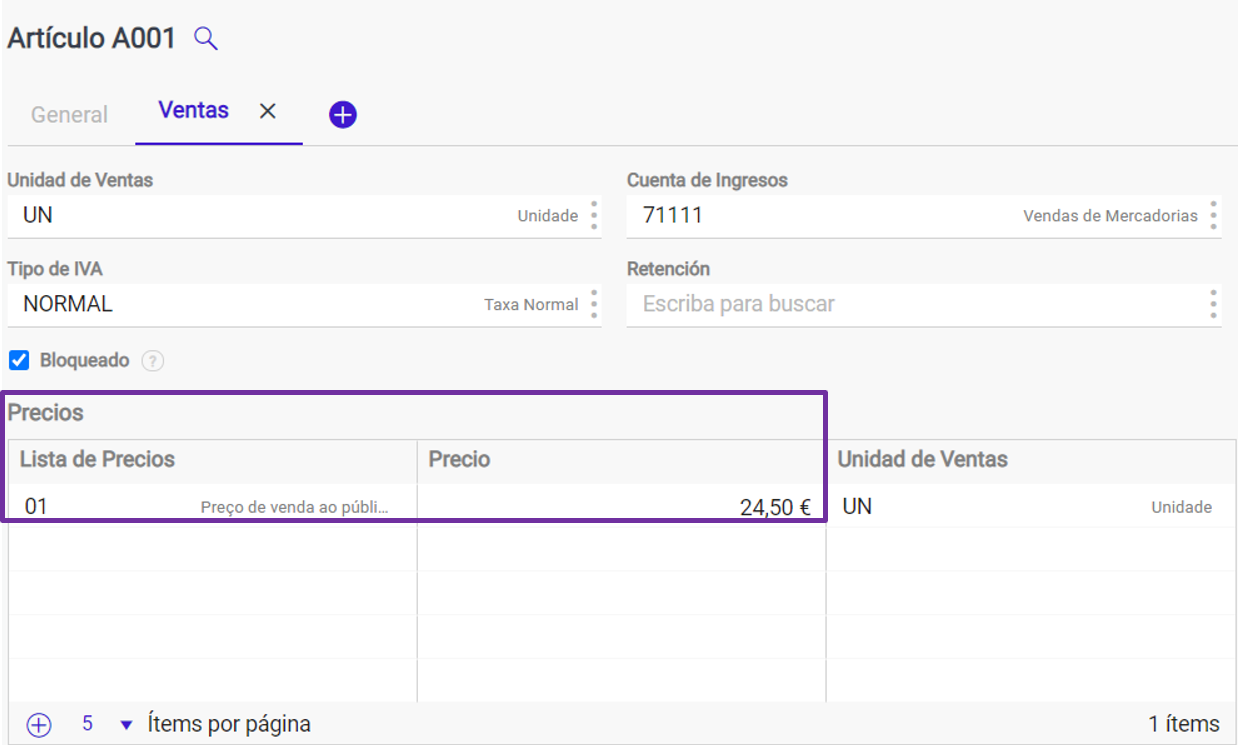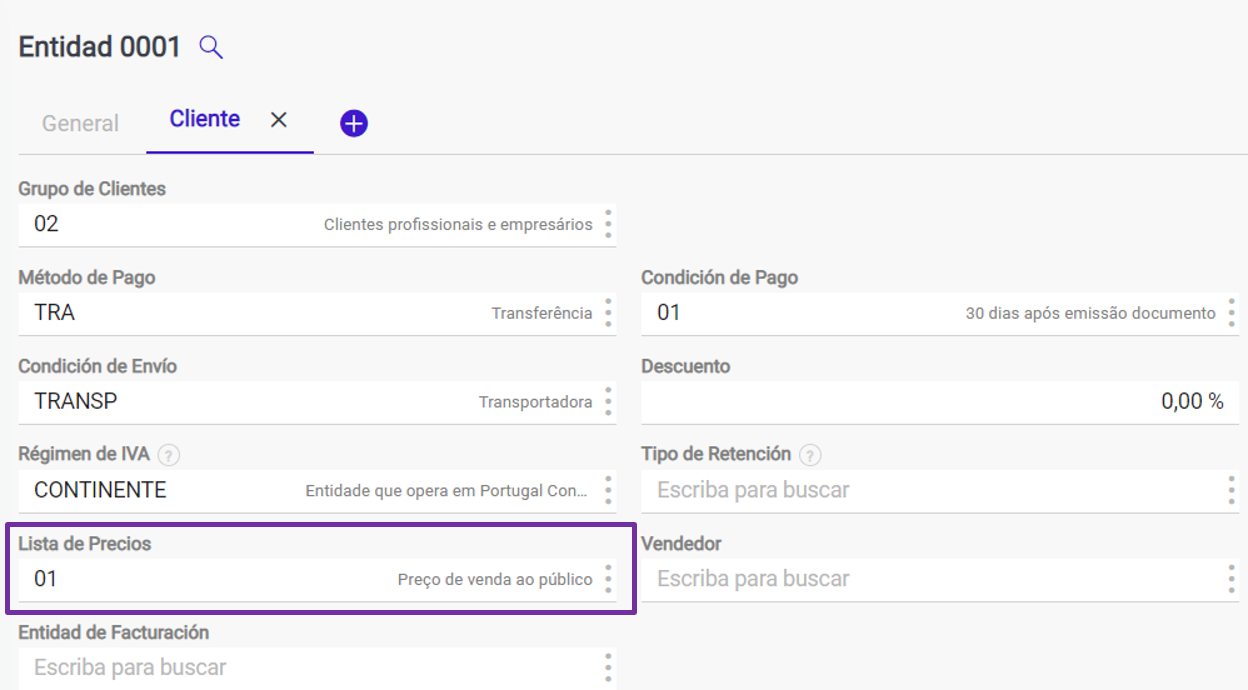En Jasmin, el precio del artículo se carga automáticamente en las facturas. Si esto no ocurre, la configuración de impuestos y la lista de precios no están correctamente configuradas.
Para cargar automáticamente el precio de los artículos en las facturas, debes seguir los siguientes pasos:
Paso 1: Comprobar la configuración de impuestos
Debes comprobar si la configuración de la serie del tipo de documento y la lista de precios de la ficha del cliente tienen la misma configuración de impuestos (impuesto incluido o no). Para ello, debes seguir los siguientes pasos:
Tipo de documento
- Accede a Ventas | Configuración | Tipos de Factura;
- Selecciona el tipo de documento deseado;
- Comprueba la configuración de impuestos en el área Serie.
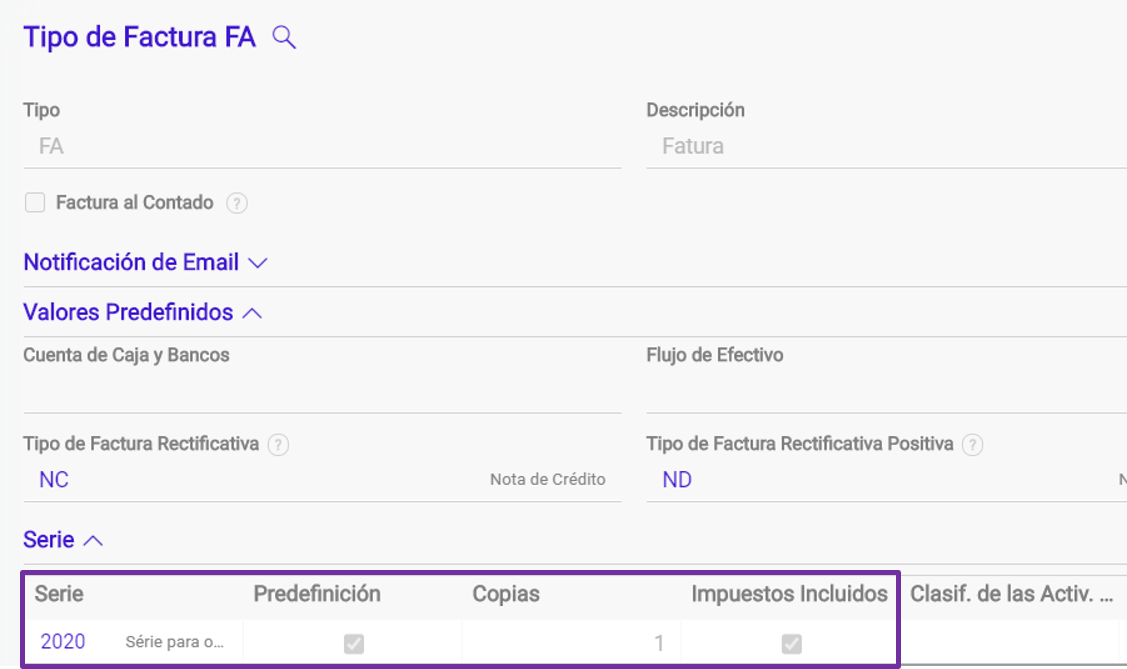
Lista de precios de la ficha del cliente
- Accede a Ventas | Configuración | Lista de Precios;
- Selecciona la lista de precios deseada;
- Comprueba si la lista de precios seleccionada tiene la misma configuración que el tipo de documento.
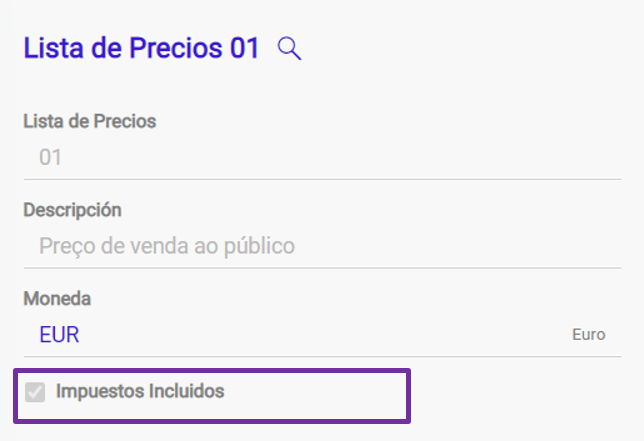
Paso 2: Comprobar la lista de precios de la ficha del artículo y del cliente
Después de comprobar la configuración de impuestos, debes asegurar que la lista de precios y el precio definidos en la ficha del artículo corresponden a los definidos en la ficha del cliente.
Ficha del Artículo
- Accede a Ventas | Artículos de Ventas;
- Selecciona el artículo deseado;
- En la pestaña Ventas comprueba la Lista de Precios y el Precio seleccionados.
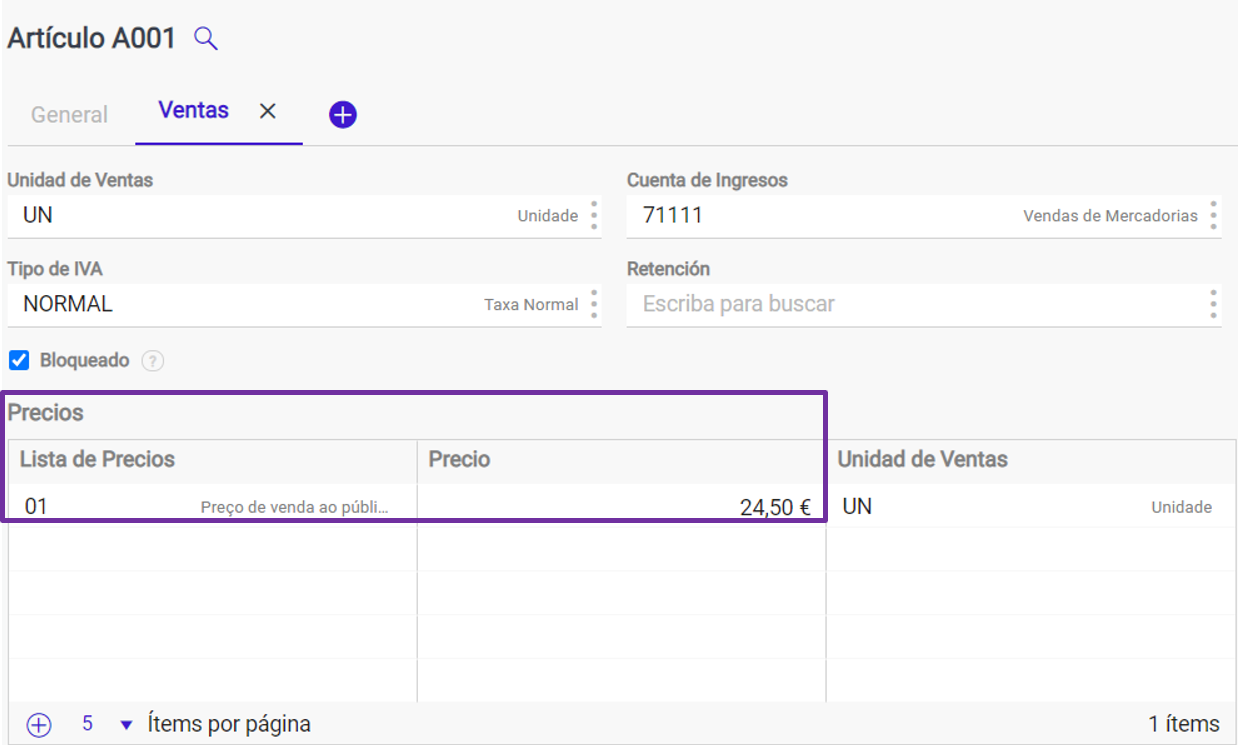
Ficha del Cliente
- Accede a Ventas | Clientes;
- Selecciona el cliente deseado;
- En la pestaña Cliente comprueba si la lista de precios seleccionada corresponde al indicado en la ficha del artículo.
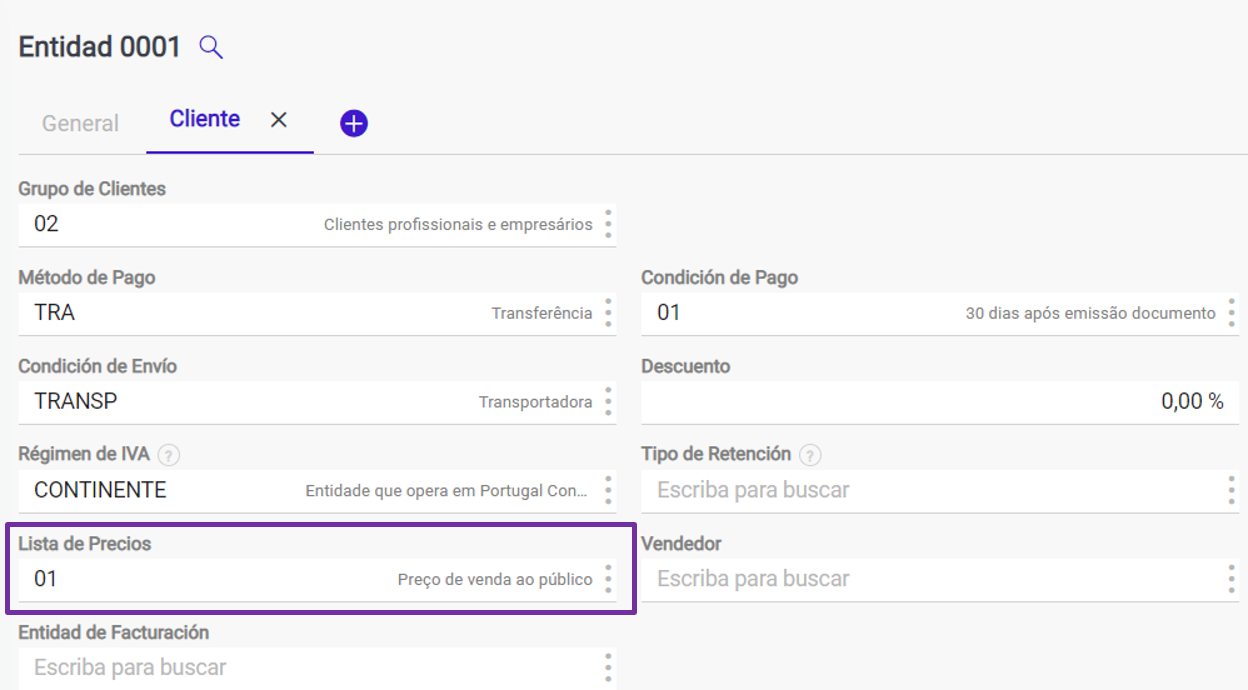
Sí, puedes ocultar campos al imprimir diversos documentos.
Si, por ejemplo, deseas ocultar campos al imprimir una factura, debes seguir los siguientes pasos:
- Accede a Ventas | Facturas;
- Selecciona la factura deseada;
- Haz clic en las opciones de contexto y selecciona Definiciones de Impresión;
- Selecciona el tipo de factura deseado;
- Expande las definiciones del documento;
- Selecciona los campos que deseas ocultar;
Nota: Por defecto, los campos están visibles;
- Por fin, haz clic en Confirmar.
Si. Una factura creada no puede ser modificado. Sin embargo, puedes corregirlo a través de una factura rectificativa.
Para crear una factura rectificativa, debes seguir los siguientes pasos:
- Accede a Compras o Ventas | Facturas;
- Selecciona la factura deseada;
- Haz clic en Rectificar y selecciona la opción Restar al importe;
- Introduce el campo Motivo;
- Comprueba los campos que deseas rectificar;
- Selecciona la casilla Mueve Stock si deseas que el abono o el cargo realice automáticamente el ajuste del inventario;
- Por fin, selecciona Guardar y Enviar.
Para más información lee el artículo.
Sí. Esta configuración ayuda la gestión de las entidades, listas y mapas. Cuando crear nuevos clientes, estes datos son cargados por predefinición agilizando el proceso de ventas.
Los datos indicados en el grupo de clientes se pueden modificar en cualquier momento y de acuerdo con las reglas de cada usuario. Es sólo una manera de facilitar y agilizar la creación de las entidades de forma genérica.
Para configurar el logotipo en una factura, debes seguir los siguientes pasos:
- En el menú de navegación selecciona Configuración | Sistema | Plantillas;
- Selecciona una plantilla (por ejemplo, Document);
- Haz clic en Ver para acceder al formulario en el que podrás modificar la plantilla;
- En la pestaña Apariencia podrás cargar una nueva imagen, haciendo clic en esa opción o modificando las definiciones del logotipo existente como, por ejemplo, altura y ancho, arrastrando el puntero correspondiente hacia la derecha o la izquierda en la regla correspondiente;
- La vista previa de los cambios puede verse a la derecha de la pantalla;
- Para guardar los cambios, selecciona Guardar.
- Después, en el menú de navegación, accede a Configuración | Sistema | Grupos Entidad Plantilla. Informamos que las plantillas disponibles corresponden a los siguientes documentos:
- AP01 – Accounts Payable (Pagos a proveedores);
- AR01 – Accounts Receivable (Cobros de clientes);
- DF – Default;
- List – List;
- P01 – Purchases (Pedidos de compras);
- P02 – Goods Receipt (Entrada de Stock);
- P03 – Invoice Receipt (Factura de compras a proveedores);
- S01 – Sales (Presupuesto y pedidos de ventas);
- S02 – Shipping (Documentos de transporte);
- S03 – Billing (Factura de ventas de clientes, Facturas Rectificativas)
- Selecciona el módulo deseado, es decir, en el que se encuentra el documento al que se va a aplicar la nueva plantilla (por ejemplo, para facturas será Billing, para presupuestos será Sales);
- Para probar, selecciona Sales;
- Haz clic en Editar;
- Añade la plantilla que has editado a la sección Plantillas;
- Selecciona el cuadro de selección Predefinido correspondiente;
- Para visualizar el aspecto del logotipo en un documento, emite un presupuesto.
Sí. Jasmin permite la utilización de diferentes monedas en la gestión de las listas de precios y en los movimientos de documentos. Puede emitir una factura en moneda extranjera a partir de el área Ventas | Factura. Consulte el artículo para saber más.