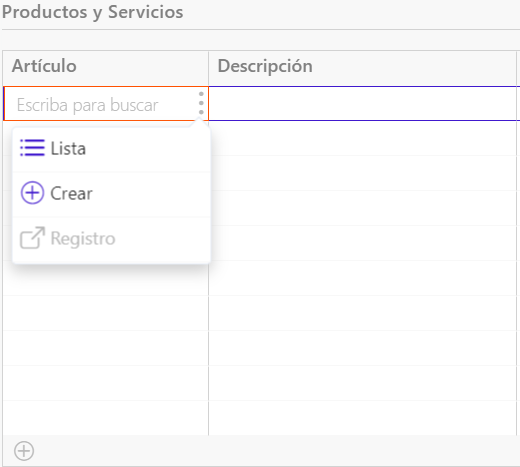Para empezar a facturar es necesario registrar los pedidos a tus proveedores.
Para registrar pedidos a proveedores, debes seguir los siguientes pasos:
- Accede a Compras | Pedidos;
- Haz clic en Crear;
Nota: Los campos Tipo de Documento, Serie y Fecha son introducidos automáticamente;
- Indica el Proveedor en el campo correspondiente;
Nota: Los campos Condiciones de Pago y Condiciones de Envío son introducidos automáticamente según las configuraciones de la ficha del proveedor;
- En el área Productos y Servicios añade los artículos o servicios a pedir, bien como la cantidad deseada;
- Por fin, haz clic en Guardar y Enviar.
Al hacer clic en Guardar y Enviar, el pedido es enviado por email directamente al proveedor. Si no deseas enviar por email, haz clic en las opciones de contexto y en Guardar.
La Retención en la Fuente es una medida fiscal que funciona como un pago anticipado o en prestaciones de los impuestos debidos al Estado. La Retención en la Fuente es configurada automáticamente por el sistema. Sin embargo, se pueden configurar manualmente nuevos tipos de retención.
Para configurar nuevos tipos de retención, debes seguir las siguientes etapas:
Crear Tipo de Retención
- Accede a Impuestos | Retenciones | Tipos de Retención;
- Haz clic en Crear;
- Introduce los campos obligatorios;
- Haz clic en Guardar y Nuevo.
Crear Código de la Retención
- Accede a Impuestos | Retenciones | Códigos de Porcentajes de Retención;
- Haz clic en Crear;
- Introduce los campos obligatorios;
- En el campo Valor Base selecciona si el valor de base para el cálculo de la retención incluye impuestos o solo el valor antes de impuesto;
- En la tabla introduce el Porcentaje y la Validez;
- Haz clic en Guardar y Nuevo.
Crear Régimen de Retención de Artículo:
- Accede a Impuestos | Retenciones | Retenciones de Servicios;
- Haz clic en Crear;
- Indica el Régimen deseado en el campo correspondiente;
- Introduce la tasa de retención en el campo Código de la Retención;
- Haz clic en Guardar.
Crear Régimen de Retención de Entidad:
- Accede a Impuestos | Retenciones | Regimenes de Retención;
- Haz clic en Crear;
- Introduce el Régimen deseado en el campo correspondiente;
- Indica la tasa de retención en el campo Código de la Retención;
- Haz clic en Guardar.
Después de crear el Tipo de Retención, el Código de Retención, Retenciones de Servicios y Regímenes de Retención, debes asociar este régimen a los Clientes y Artículos.
Asociar el Régimen de Retención a los Clientes
- Accede a Ventas | Clientes;
- Selecciona la ficha del cliente a la cual deseas asociar este régimen;
- En la pestaña Cliente introduce el campo Régimen de Retención;
- Haz clic en Guardar.
Nota: Si deseas que todos los clientes tengan este régimen asociado, puedes poner esta opción como predefinida. Para eso, accede a Ventas | Configuración | Grupos de Cliente, selecciona el grupo predefinido y en el campo Tipo de Retención seleccionael regimén deseado.
Cuando vendes un artículo, la emisión de facturas es obligatoria a efectos fiscales. Sin embargo, puedes emitir diversos tipos de facturas según el tipo de actividad, el tipo de operación y los importes implicados. Jasmin también permite duplicar los registros con todas las informaciones de la factura original, lo que agiliza el proceso de creación de facturas.
En Jasmin se puede emitir:
- Factura: cuando compras un artículo, pero el pago no es realizado en el momento;
- Factura Al Contado: al comprar un artículo y pagar al contado. Este tipo de factura suma en un solo documento la factura y el recibo;
- Factura Simplificada: Se pueden emitir facturas simplificadas en los siguientes supuestos:
– Tu importe no exceda de 400 €, IVA incluido;
– Deba expedirse una factura rectificativa.
Crear documento
Para crear un documento del tipo factura, debes seguir los siguientes pasos:
- Accede a Ventas | Configuración | Tipos de Factura;
- Haz clic en Crear o selecciona un documento ya creado para el tipo de factura deseado;
- Indica el tipo de factura en el campo Tipo;
- Introduce el Tipo de Documento Fiscal en el campo correspondiente;
Nota: Este campo es obligatorio para que el documento pueda ser identificado por la Agencia Tributaria;
- Selecciona en la casilla la opción Factura Autoliquidada si la factura es del tipo autoliquidado;
- En el área Valores Predefinidos, introduce la Cuenta de Caja y Bancos a mover siempre que se emite una factura;
- Selecciona el Tipo de Factura Rectificativa a usar en la rectificación de las facturas, así como el Motivo correspondiente;
- En el área Serie asocia una serie al tipo de documento e indica el n.º de copias y el tipo de comunicación;
- Introduce los restantes campos;
- Si deseas usar este tipo de factura en tus tiendas online, selecciona el Canal de Ventas aplicable;
- Por fin, selecciona Guardar.
Nota: Puedes consultar las facturas emitidas en Ventas | Facturas. En la lista presentada puedes también aplicar los filtros deseados, bien como otros criterios de selección, como intervalos entre fechas o entidades.
Duplicar facturas
Para duplicar facturas, debes seguir los siguientes pasos:
- Accede a Ventas | Facturas;
- Selecciona la factura que deseas clonar;
- Haz clic en otras opciones en el canto inferior izquierdo y selecciona la opción Copiar a Nuevo;
- Si deseas, puedes modificar los campos introducidos;
- Por fin, selecciona Guardar.
Al emitir un documento en Jasmin, puedes crear artículos directamente a partir del documento correspondiente. Por ejemplo, al emitir una factura, si es necesario indicar un artículo que aún no fue creado en Jasmin, puedes crearlo a partir de la factura.
Para ello, basta con hacer clic en la línea del Artículo y seleccionar la opción Crear a través de las opciones de contexto, según la siguiente imagen:
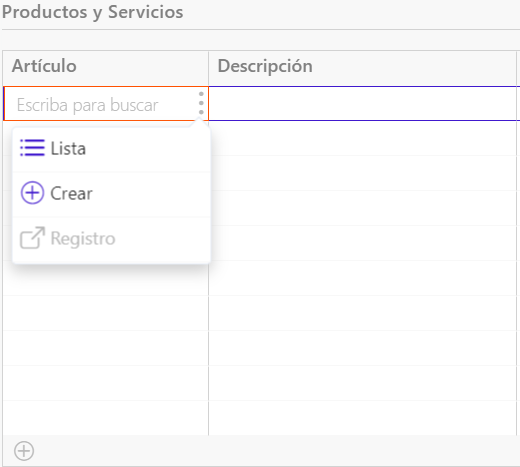
Después de hacer clic en Crear, serás redirigido a la página de creación de artículos donde deberás introducir los campos obligatorios. Al final, haz clic en Guardar y Volver y vuelve automáticamente para la página anterior.
Para agilizar el proceso de creación de artículos, Jasmin posibilita la duplicación de diversos registros y estos heredan todas las informaciones y configuraciones del artículo original.
Duplicar artículos
Para duplicar un artículo, debes seguir los siguientes pasos:
- Accede a Ventas | Artículos de Ventas;
- Selecciona el artículo que deseas clonar;
- Haz clic en otras opciones en la esquina inferior izquierda y selecciona la opción Copiar a Nuevo.
Nota: Si esta opción está activa, puedes realizar el mismo proceso en todos los artículos u otros registros.
Ocultar artículos
Para ocultar artículos que ya no utilizas, debes seguir los siguientes pasos:
- Accede a Ventas | Artículos de Ventas;
- Selecciona el artículo que deseas ocultar;
- Haz clic en Editar;
- Selecciona la pestaña Ventas;
- Activa la casilla Bloqueado;
- Por fin, haz clic en Guardar.
Nota: Cuando ocultas un artículo, no podrás utilizarlo en nuevos procesos de ventas, pero continuará disponible para devoluciones.
En Jasmin, se puede cancelar una factura rectificativa emitida para la rectificación de una venta o compra realizada.
Cancelar una factura en ventas
Para cancelar una Factura Rectificativa en ventas, debes seguir los siguientes pasos:
- Accede a Ventas | Factura Rectificativas;
- Selecciona la factura rectificativa que deseas cancelar;
- Haz clic en el botón Cancelar;
- Por fin, confirma el mensaje.
Cancelar una factura en compras
Para cancelar una Factura Rectificativa en compras, debes seguir los siguientes pasos:
- Accede a Compras | Facturas Rectificativas;
- Selecciona la factura rectificativa que deseas cancelar;
- Haz clic en el botón Cancelar;
- Por fin, confirma el mensaje.
El documento se señala automáticamente como anulado.