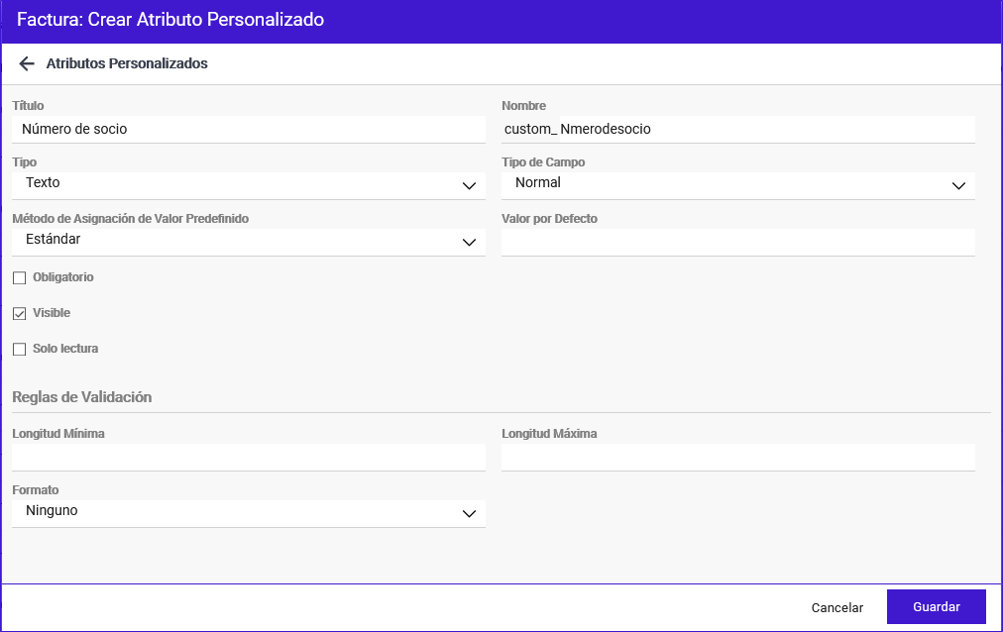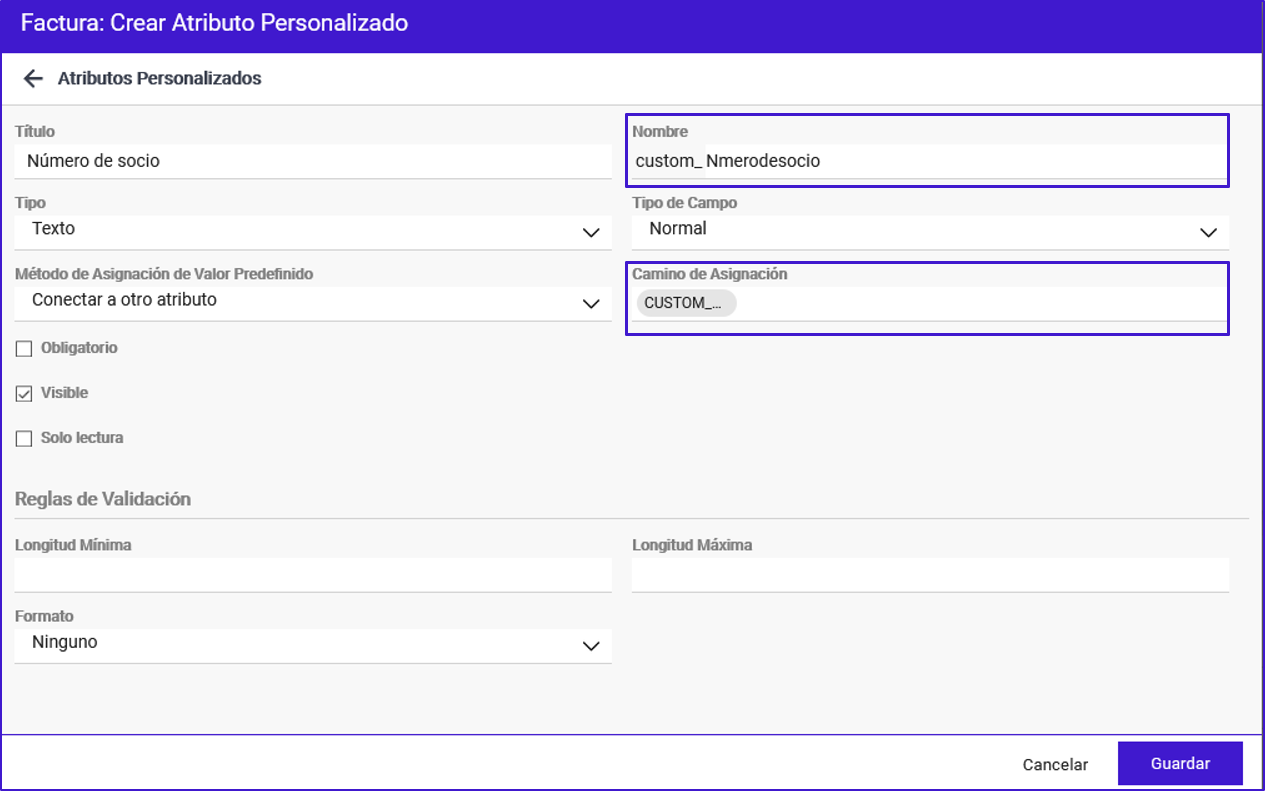En Jasmin, las pérdidas y ganancias presentan de forma simples y rápida los gastos e ingresos de la organización, lo que sirve para prever futuros gastos y definir estrategias de inversión. En este sentido, estas pérdidas y ganancias no corresponden a las del modelo oficial para entregar a las Autoridades Tributarias, esta es de la responsabilidad de tu contador.
Diferencias entre conceptos
Una de las diferencias entre las pérdidas y ganancias de Jasmin y las del modelo oficial es la existencia de múltiples conceptos que no están visibles, por ejemplo, las compras. Al efectuar una compra, el respetivo valor no será presentado en las pérdidas y ganancias, una vez que la compra no es un gasto (aunque necesite disponibilidad financiera).
Desde el punto de vista contable, el valor de las compras (stock) representa gastos reales en el momento de la venta. Por ello, la configuración sugerida es que el gasto con la mercancía sea se refleje en el momento de la venta. Así, al consultar las pérdidas y ganancias en Jasmin sabrás si tendrás ganancias o pérdidas con tu actividad diaria y/o si el valor de las ventas da respuesta a los costes inherentes a la actividad.
Presentación del valor de la compra/venta
Se puede parametrizar artículo a artículo cómo y cuándo se presenta el valor de la compra/venta de un determinado artículo:
Artículos que no muevan inventario
Escenario: Quiero que el movimiento de compra sea presentado en las pérdidas y ganancias como «gasto» al efectuar la compra.
1. Configuración: en este artículo, en la pestaña Compras, debe introducir como Cuenta de Gastos, por ejemplo, la cuenta “61111 – Gastos con mercancías”, en vez de la cuenta sugerida “32011 – Compras de Mercancías”.
2. Funcionamiento:
- En la compra del artículo, será efectuado un movimiento en la cuenta 61111 por el valor indicado en la compra (este movimiento se reflejará en las pérdidas y ganancias);
- En el momento de la venta, será movido el valor referente a la venta en la cuenta “71111 – Ventas de Mercancías”.
3. Resultado:
- Una vez que no existe coste de inventario, no será efectuado ningún movimiento adicional, pero solo en este momento será reflejado en las pérdidas y ganancias el valor de la venta y el respectivo valor de gastos con mercancías del artículo correspondiente;
- Si el período entre la compra y venta o la venta de todo el stock comprado inicialmente es demasiado extenso, la visión reflejada en las pérdidas y ganancias, aunque esté correcta desde el punto de vista de cobros y pagos, queda distorsionada o ambigua. O sea, durante este espacio temporal no será posible comprender si tienes (o no) ganancias operacionales, una vez que solo sabes si tienes un gasto inicial y que aún no has vendido lo suficiente para cubrirlo. Puedes tener ganancias operacionales, pero tu negocio estará siempre en números rojos o puedes tener gastos extra que quedan un poco encubiertos por el valor total y que solo más tarde será posible comprobar si deberías haber reaccionado antes.
Artículos que muevan inventario
Escenario: Quiero mover el coste relativo a gastos con mercancías en el momento de la venta
1. Configuración: para este artículo, debe usar las cuentas sugeridas y activar la pestaña Inventario en el momento de creación del artículo o antes del movimiento (de preferencia antes de la compra).
2. Funcionamiento:
- Al comprar el artículo, será efectuado un movimiento en la cuenta de compras (será sugerida la cuenta 32011 – Compras de Mercancías). Este movimiento no será reflejado en las pérdidas y ganancias, pero podrás comprobar tus movimientos en el extracto de movimientos de la cuenta;
- En el momento de la venda, será movido el valor referente a la venta en la cuenta “71111 – Ventas de Mercancías” y efectuado un movimiento adicional en la cuenta de Gastos asociada a esta cuenta (será sugerida la “cuenta 61111 – Gastos con mercancías”).
3. Resultado: Al acceder a las pérdidas y ganancias, se puede confirmar que los dos (el valor de venta y el respectivo valor de gastos con mercancías del artículo) estan reflejados.