¿Cómo crear campos personalizados?
Jasmin Software - 11 enero, 2021 - 3 minutosEn Jasmin, se pueden crear campos personalizados para satisfacer todas las necesidades de los clientes, así como garantizar una verdadera adaptación de tu negocio.
Así, los clientes Premium pueden añadir nuevos campos en las entidades, artículos y documentos de ventas, compras y albaranes para incluir informaciones solicitadas por los clientes y/o datos importantes de la organización. Después de crear el campo, también es posible configurar los datos de impresión para que este campo sea impreso en los documentos deseados.
Solo el Administrador puede crear y remover campos personalizados, pero cualquier usuario de la suscripción puede utilizarlos. Además, debe destacarse que existe un número limitado de 3 campos personalizados. Esta funcionalidad está disponible y en la rueda dentada de configuración de las siguientes listas:
- Artículos en Configuración | General | Artículos;
- Documentos de venta y de compra (presupuestos, pedidos y facturas);
- Listas de entidades en Configuración | Contactos y Entidades | Lista de Entidades;
- Documentos de transporte en Inventario | Expedición | Albaranes,
Métodos de asignación de valor predefinido
Al crear un campo personalizado, puedes usar tres métodos de asignación de valor predefinido:
- Estándar: crea el campo a presentar y/o imprimir en el lugar deseado (documento, artículo o entidad);
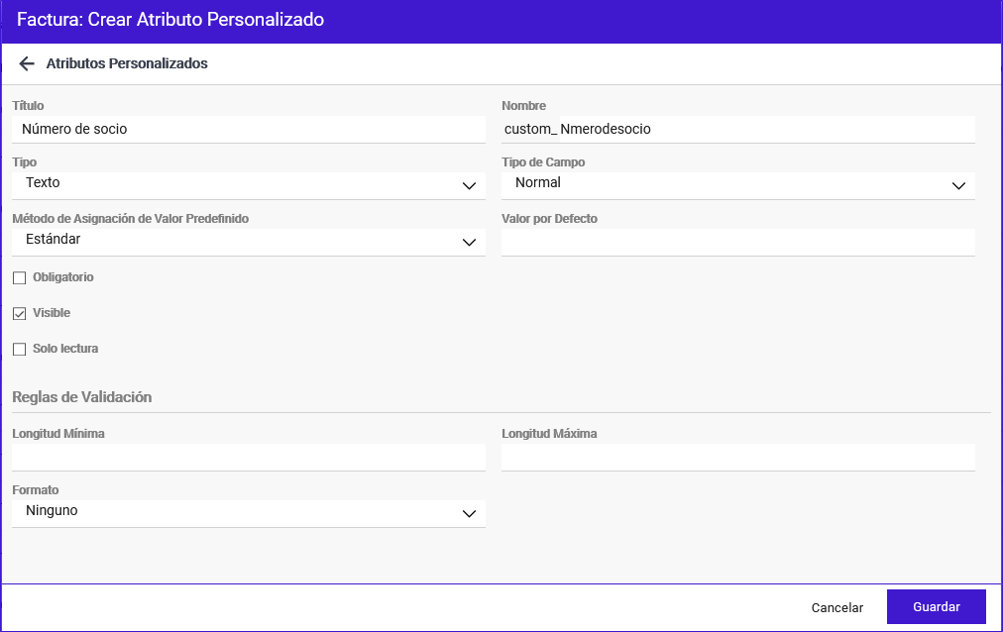
- Conectar a otro atributo: debes seleccionar esta opción si deseas que un campo personalizado ya creado también sea presentado en otro lugar. Por ejemplo, se has creado el campo “Número de socio” en la ficha del cliente y deseas que éste también sea presentado en la factura, debes seleccionar esta opción e indicar el nombre del campo en el camino de asignación:
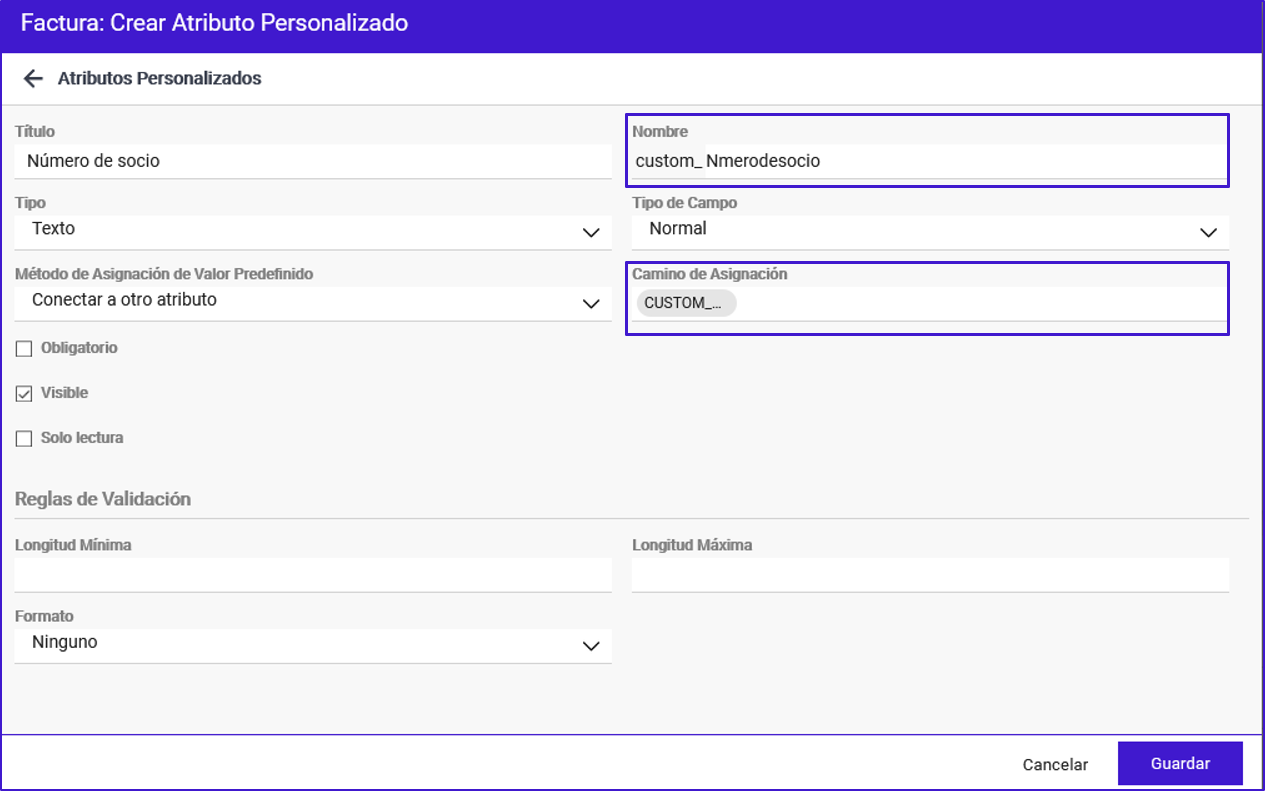
De este modo, el campo de la factura es introducido automáticamente con lo que está previamente introducido en la ficha del cliente. Si se cambia la descripción del campo en la ficha de la entidad, este cambio se refleja automáticamente en el campo de la factura;
- Otro primero valor de atributo: esta opción es similar a la anterior, excepto en el cambio de las descripciones, o sea, al cambiar la descripción del campo en la ficha de la entidad, el campo de la factura no es modificada, manteniendo el valor original.
Crear campos
Si, por ejemplo, deseas crear un campo en las facturas, deben seguirse los siguientes pasos:
Paso 1: Crear campos personalizados
- Accede a Ventas | Facturas;
- En la rueda dentada de configuración, selecciona la opción Gestionar Atributos Personalizados;
- Selecciona si deseas crear un atributo en la factura o al nivel de la línea factura;
- Haz clic en Añadir;
- Indica el título del nuevo campo;
- Define el tipo de campo, así como si es introducción libre u obligatoria;
- Selecciona el método de asignación de valor predefinido y el camino de asignación (al seleccionar las opciones Conectar a otro atributo u Otro primero valor de atributo);
- Define si el campo es obligatorio, visible o solo de lectura;
- Introduce las reglas de comprobación a aplicar al campo: longitud mínima y máxima y el formato;
- Por fin, haz clic en Guardar.
El nuevo campo es añadido a las facturas en el área Atributos Personalizados.
Paso 2: Configurar impresión
- Accede a Ventas | Facturas;
- Selecciona la factura deseada;
- En las opciones de contexto, selecciona la opción Definiciones de Impresión;
- Selecciona el tipo de factura aplicable;
- A la izquierda, selecciona la sección donde deseas imprimir el campo;
- Haz clic en + y añade el campo anteriormente creado;
- Por fin, haz clic en Confirmar.



